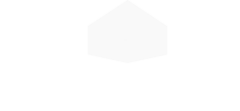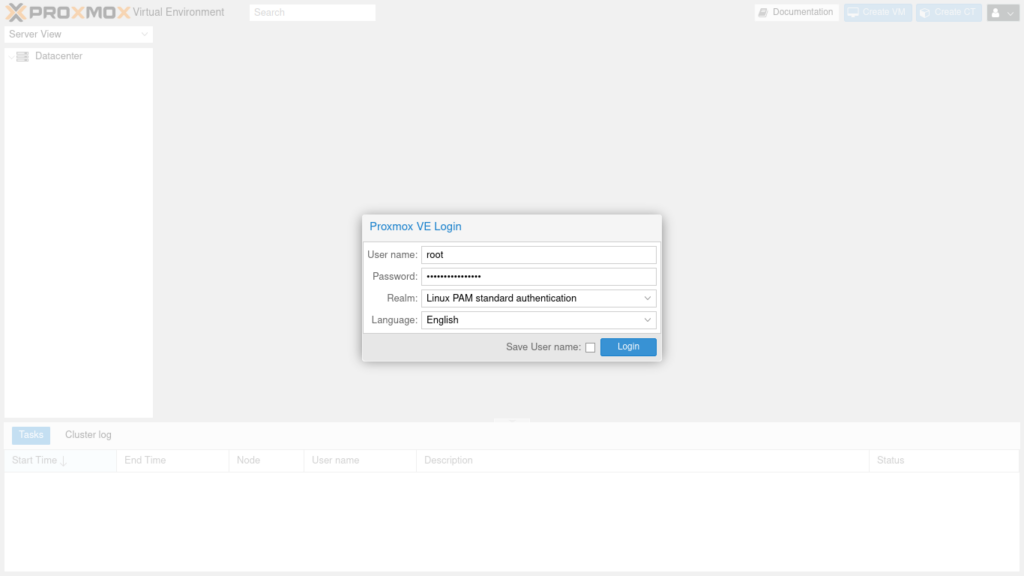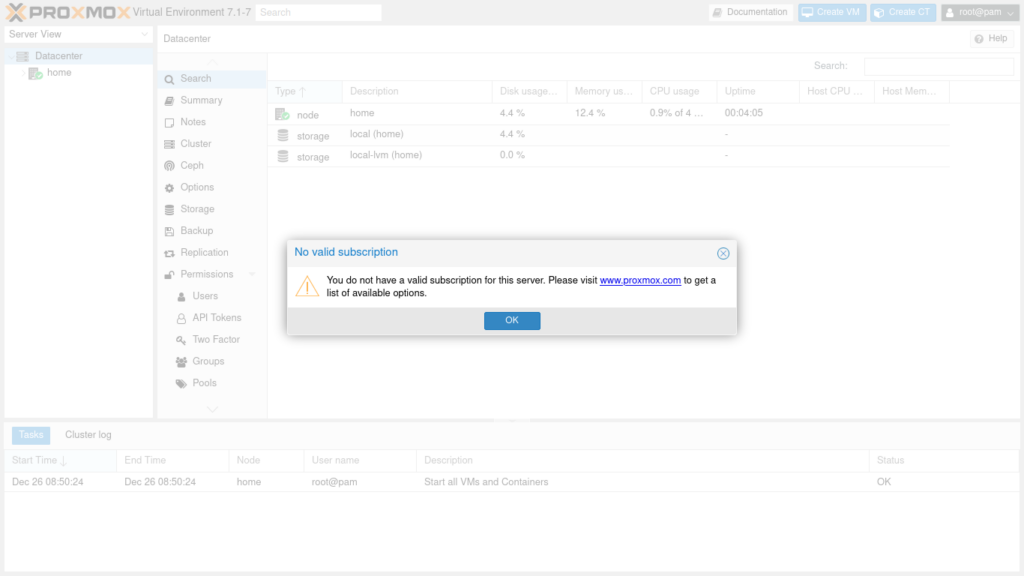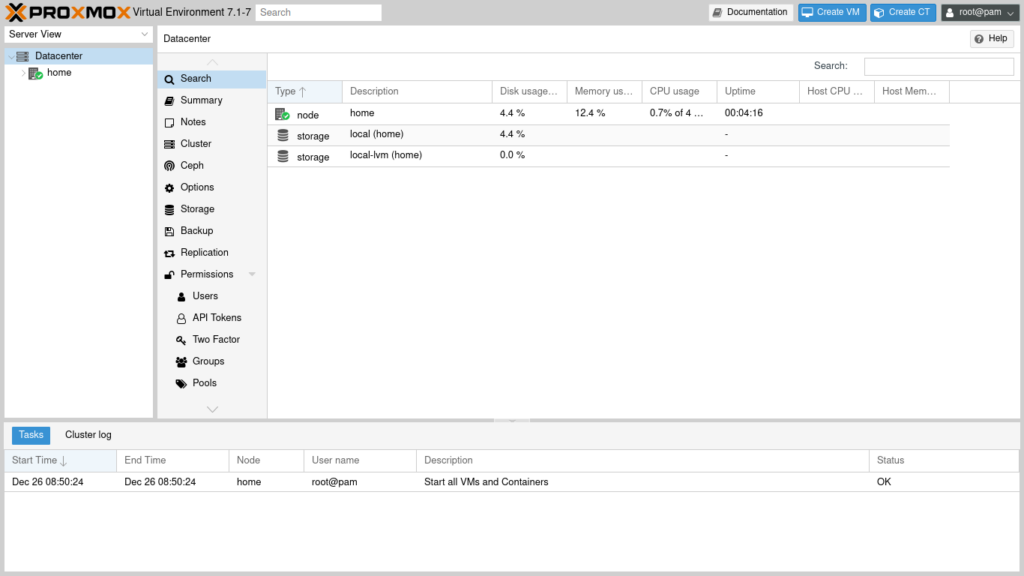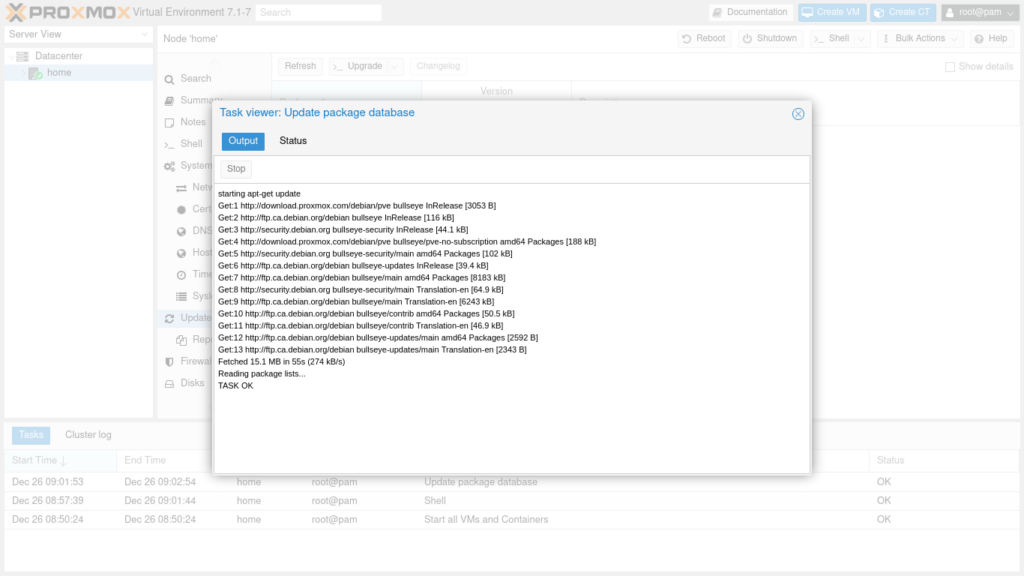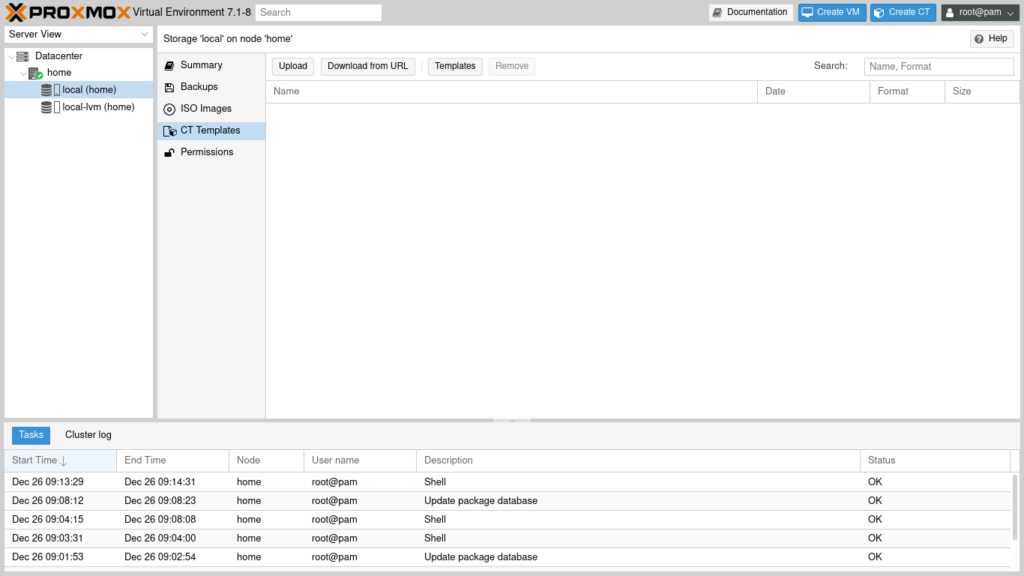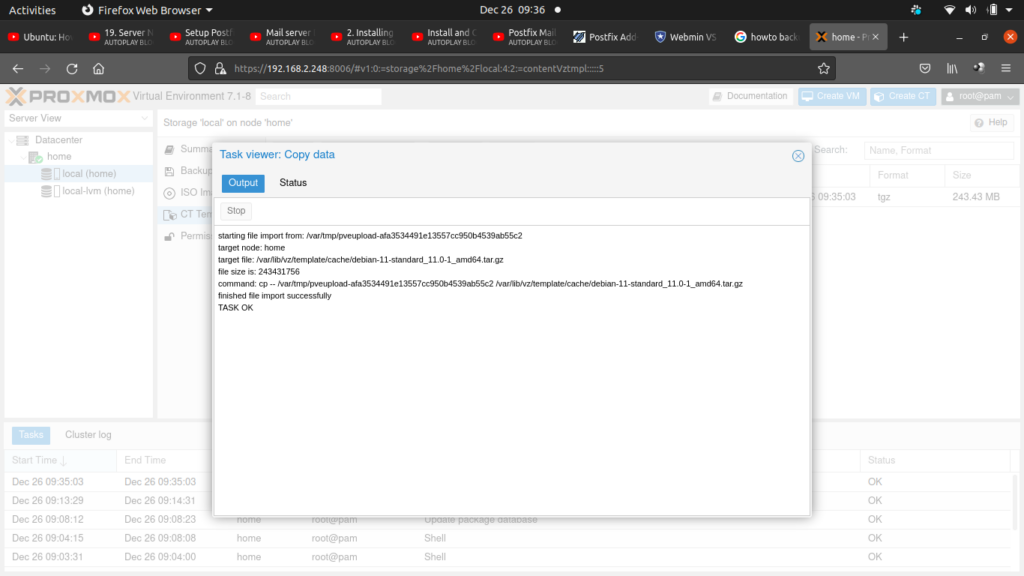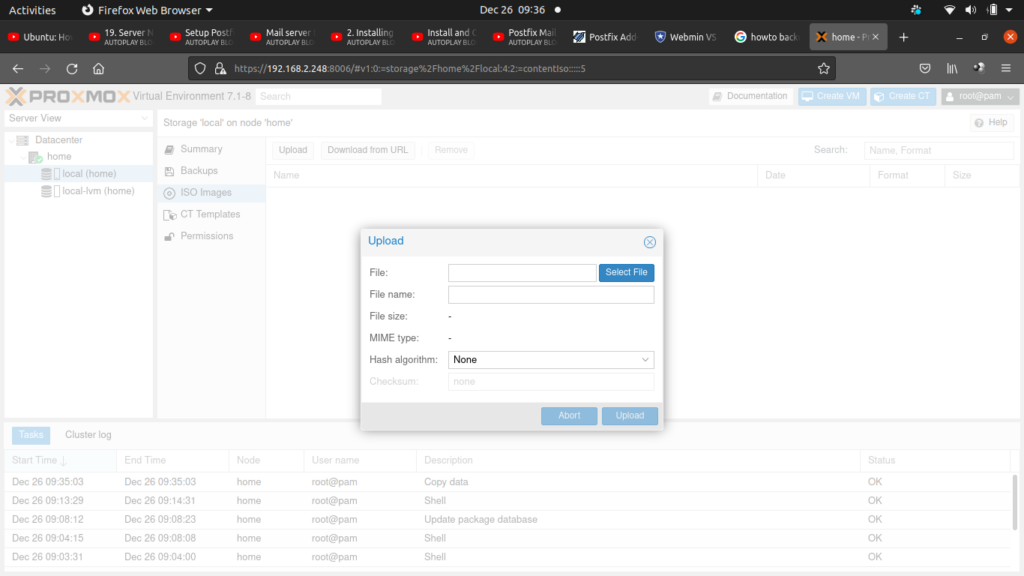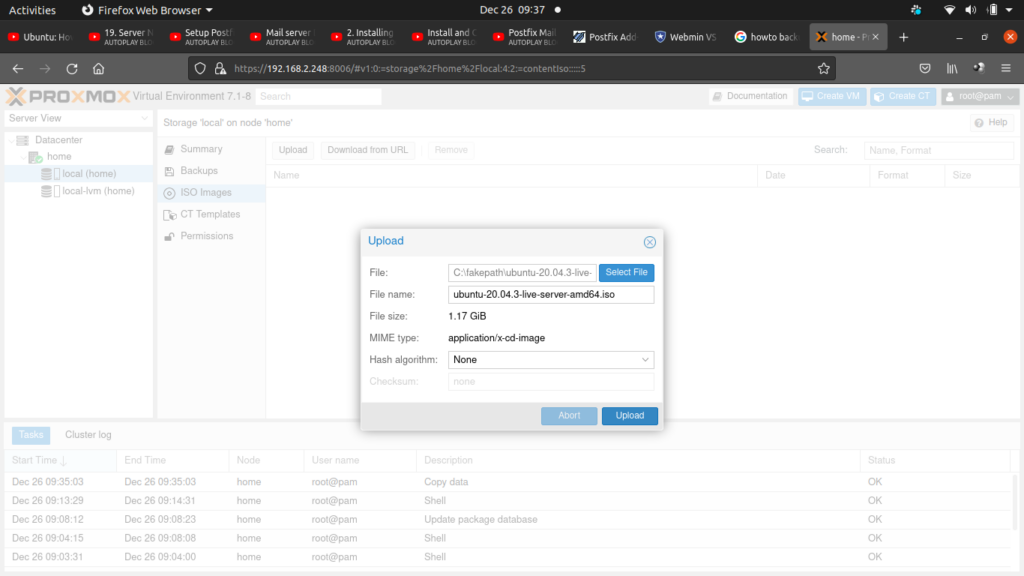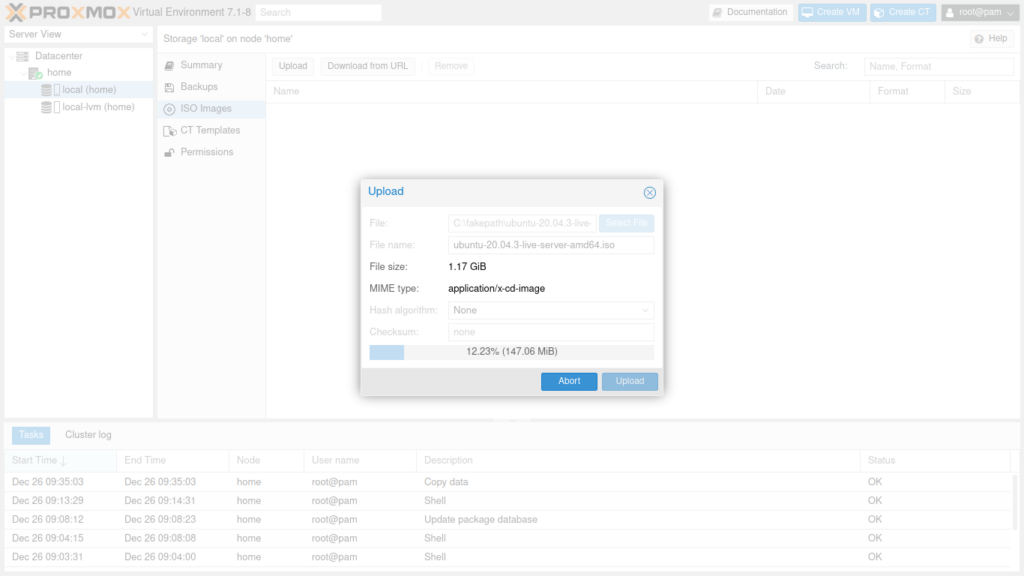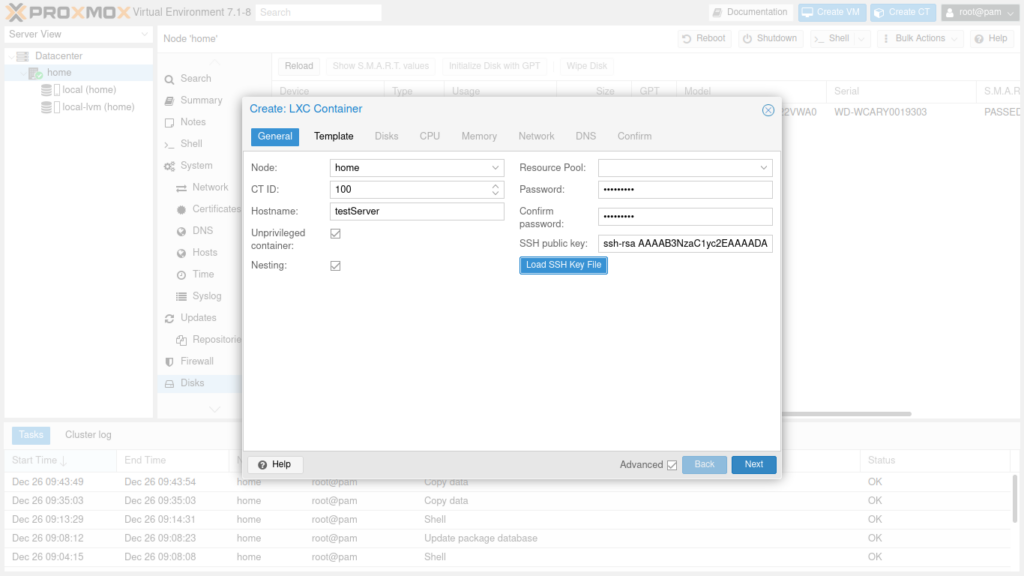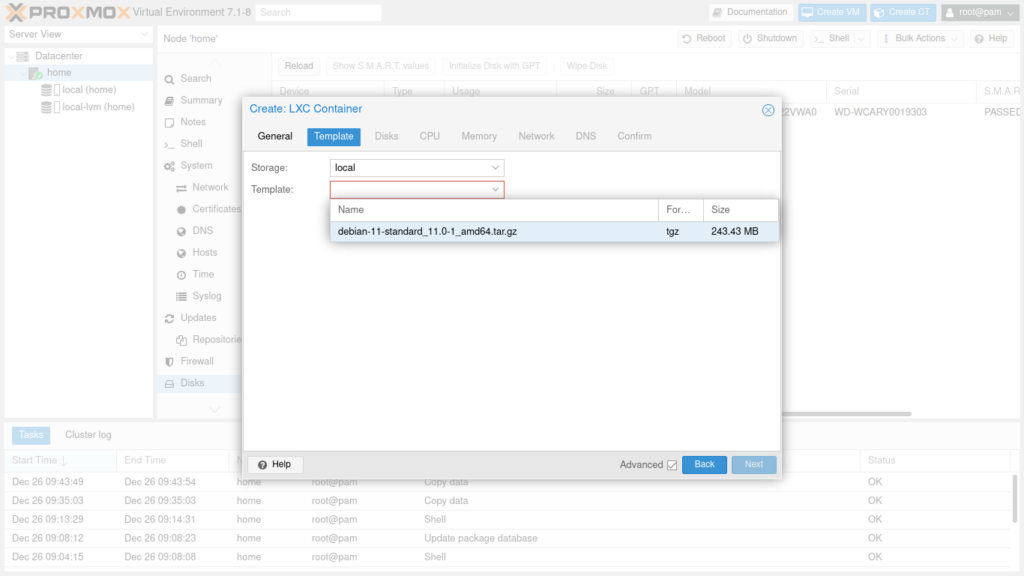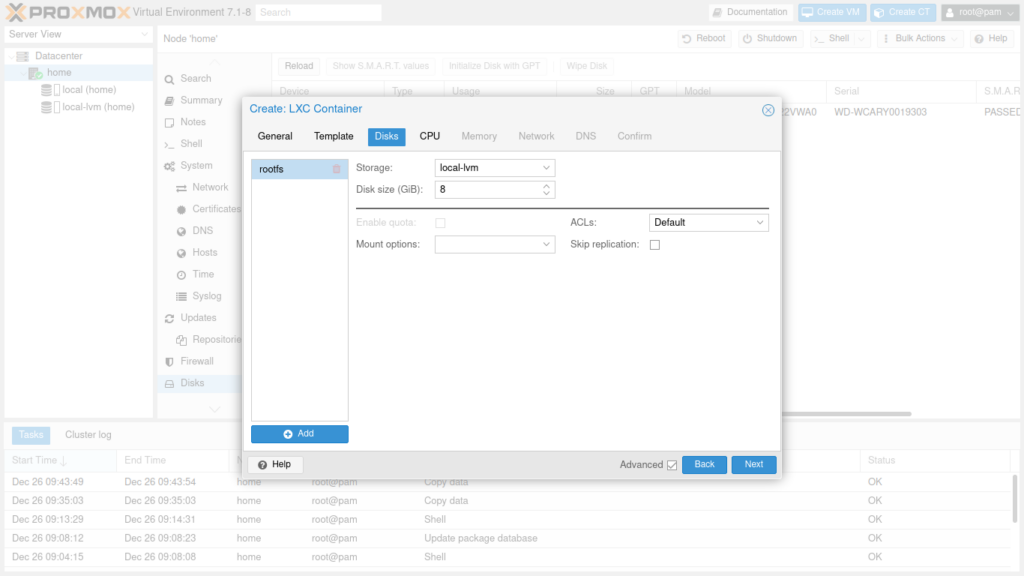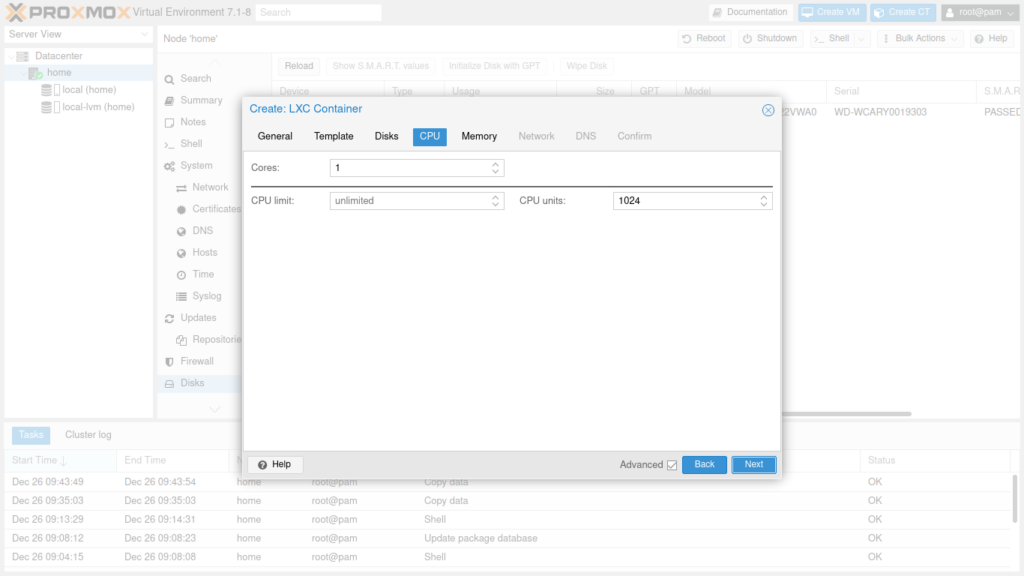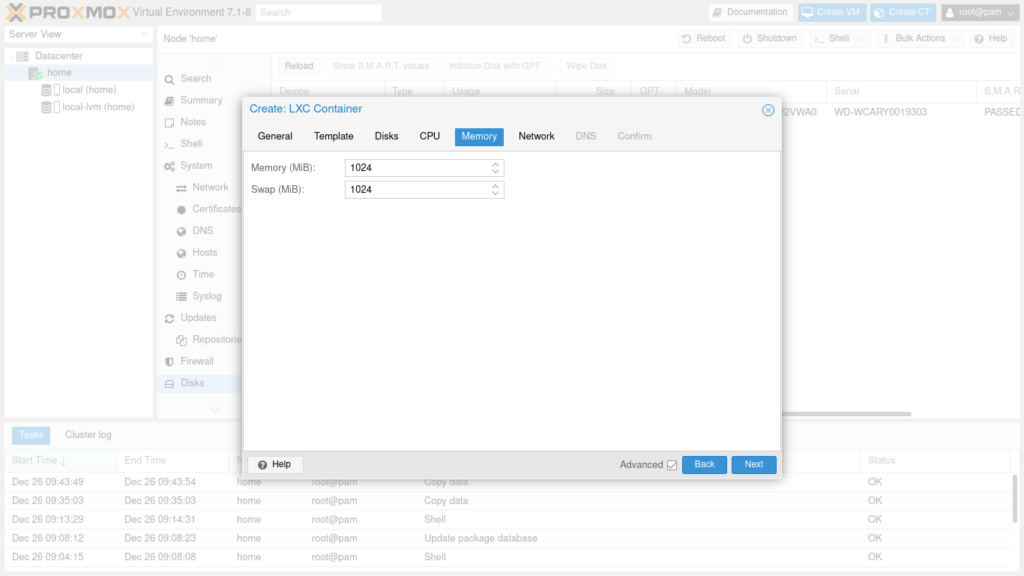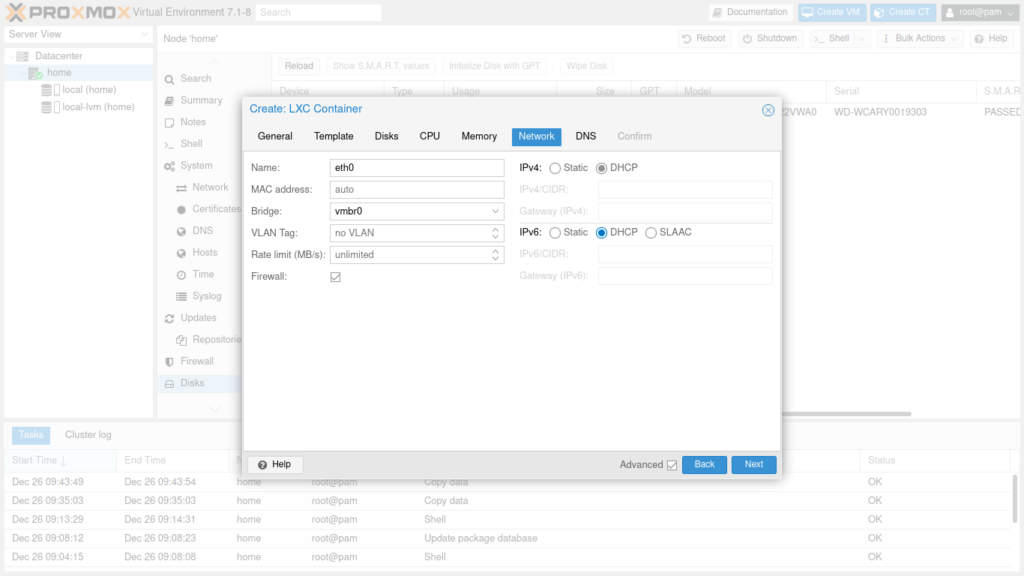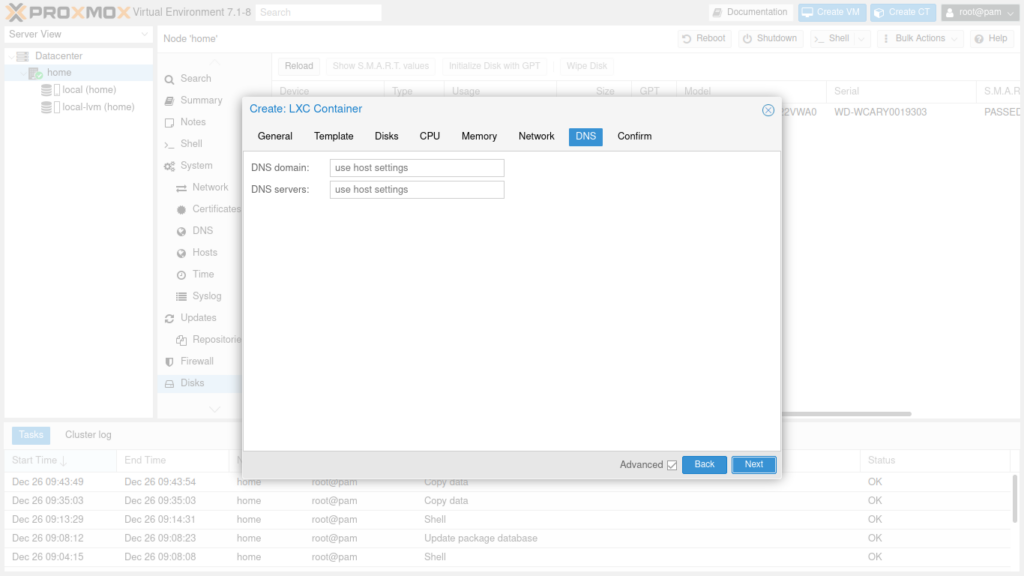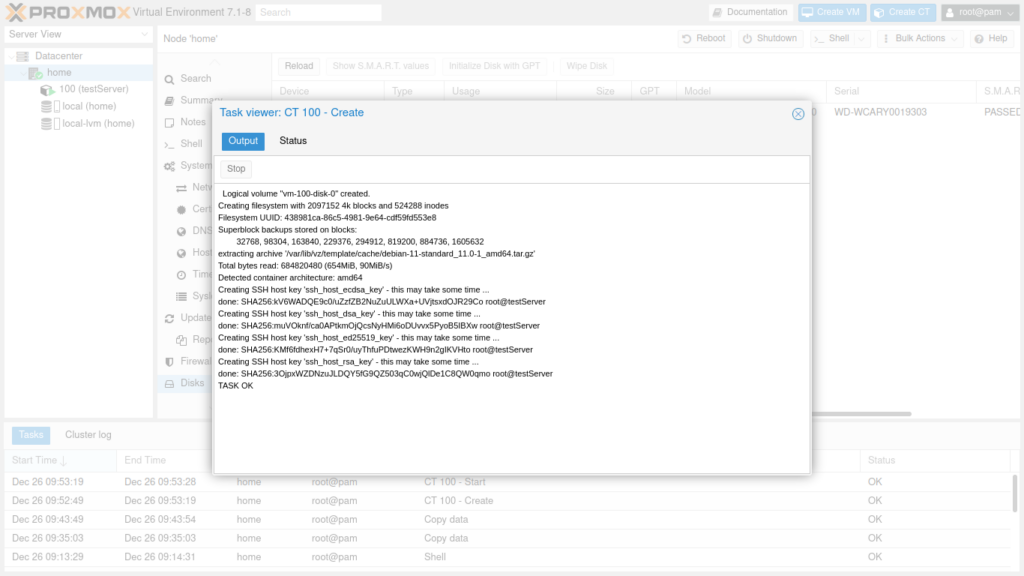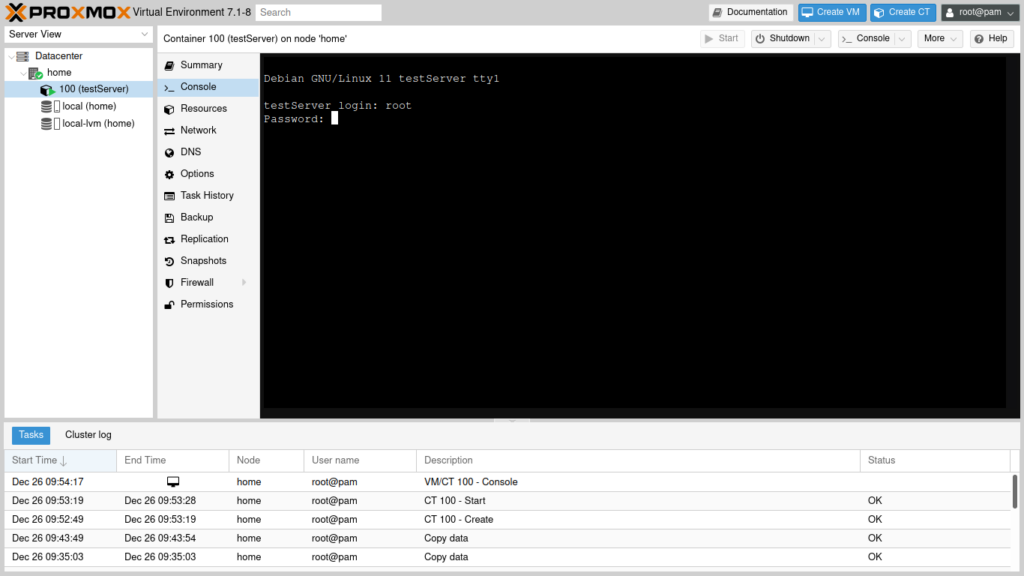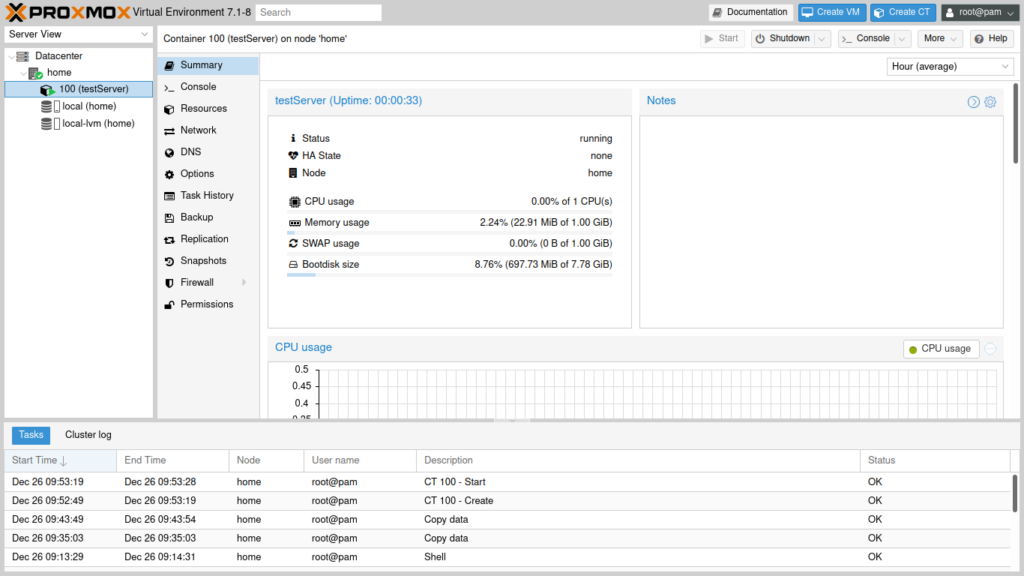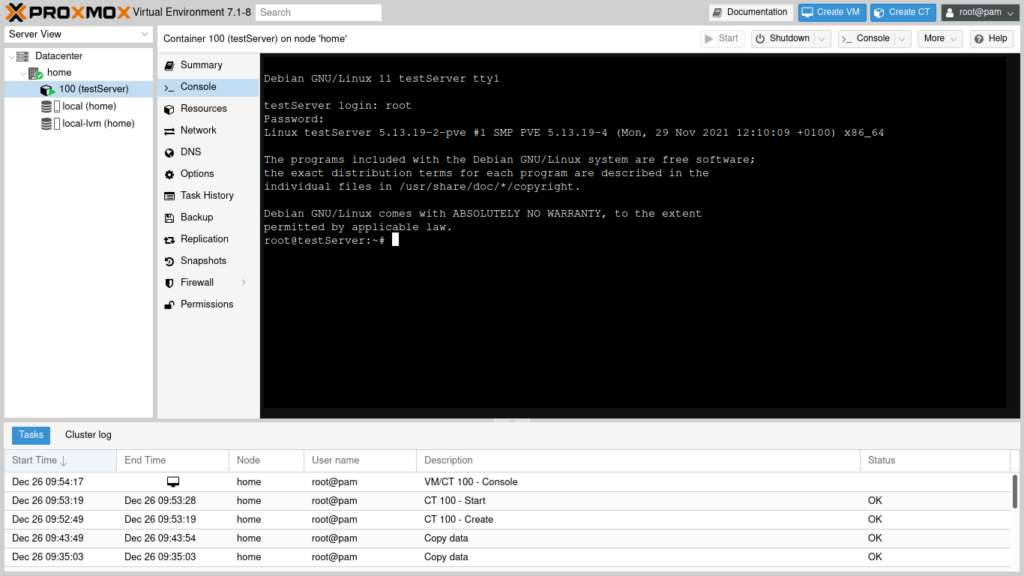Install Proxmox on BareMetal
What is proxmox?
Proxmox from the standpoint of someone how started. It’s a way to have multiple machines in one box.
– Why do you want to do this?
The main advantage I think is because when you learn you want to do a lot of tests and try many different setups…
And for sure you will break your setup so many time’s that you may want to cry a little.
Proxmox lets you set up a basic image, clone it, and do your test on the cloned one. So you won’t break what is already working. If it breaks, well good, try again!
The next thing it permits you are to try communication across networks of multiple machines. This from the comfort of your own place.
For a price tag of 0$ it’s kind of affordable.
Yes, it’s free, proxmox is free, your virtual network is free and the multiple machines you gonna run are also free…
We’ll take a look at how to Proxmox install bare-metal.


First of all
The most important, grab a cup of coffee.
Next…
Grab papers and pencil, you’ll need to take some notes during installation… user, password, ip etc, etc…
Write them down, i told you, you have a good memory, but in a year, if you have to log in again to make some change you will not be able to remember…. I know it happened to me… And Because Proxmox is so good, it will run forever… remember forever is really long…
Ok, what do we need
Minimum Hardware (for testing purpose)
- CPU: 64bit (Intel EMT64 or AMD64)
- Intel VT/AMD-V capable CPU/Mainboard (for KVM Full Virtualization support)
- Minimum 1 GB RAM
- Hard drive
- One NIC
For information i run proxmox on an old Dell Optiplex computer to learn to use it.
The spec are as follow:
- CPU: Intel Core2 Quad CPU Q6600 2.4GHz (4core)
- Memory: 8 GB RAM
- Hard drive: SATA 250 GB
- NIC: The onboard one
The CPU load is under 3% and it use around 1GiB of memory. (with 1 container running idle)
A single Box


Multiple machines in one box


Today i run proxmox on a rackmount u2 server.
HPE ProLiant DL380 G7 Server
The spec are as follow:
- CPU: 2X Intel Xeon 5660 2.80 GHz 6 core/each
- Memory: 48 GB RAM
- Hard drive: 6X 146 GB SAS Drive
- NIC: Two HP NC382i Dual Port Multifunction Gigabit Server Adapters
(I only use one port, it’s just an homelab)


I have an old Dell Optiplex 755 that i will use for this tutorial.
First you will need to download the latest *.iso image from proxmox.
https://www.proxmox.com/en/downloads
Choose Proxmox VE (version number) ISO installer.


Now you will need to put the image of the *iso to the install media of your choice.
I will not tell you how, i suppose that if your try virtualization stuff you could probably manage that yourself, if not google it!!
I personally use a cheap USB stick.
On the computer you want to use for the proxmox installation, insert your new install media, USB stick or cdrom or sdcard, etc.
*** you could wipe everything off of this test machine, if not certain read instruction twice***
Start your computer and boot from the install media.
Select the first option and follow the instruction.
*** take note about what you input as password, etc***
When done it will install everything for you and ask you to remove the install media before rebooting.



Ok we're done installing, everything's went fine. Now reboot your proxmox box.
From another computer on your network enter the https://hostname.lan:8006 or https://(address IP of your box):8006 in the address bar of your browser.
Your browser may complain about a security risk, accept the risk and proceed
***** always wait for TASK OK before closing status windows that open on different action******
now you’ll see your server management windows
on the left side of the screen select your active system (just under data-center)
the one with the green mark.
in the menu just on the right select Updates and after Repositories.
in the right pane you will see the repo list of you system.
Time for some command line
click on button shell on the top of that pane to open a root shell screen
in this shell type(don’t need sudo your already root) nano /etc/apt/sources.list.d/pve-enterprise.list
comment the line and add the next line:
# PVE pve-no-subscription repository provided by proxmox.com,
# NOT recommended for production use
deb http://download.proxmox.com/debian/pve bullseye pve-no-subscription
save and close
your server will still complain about no subscription but it’s fine
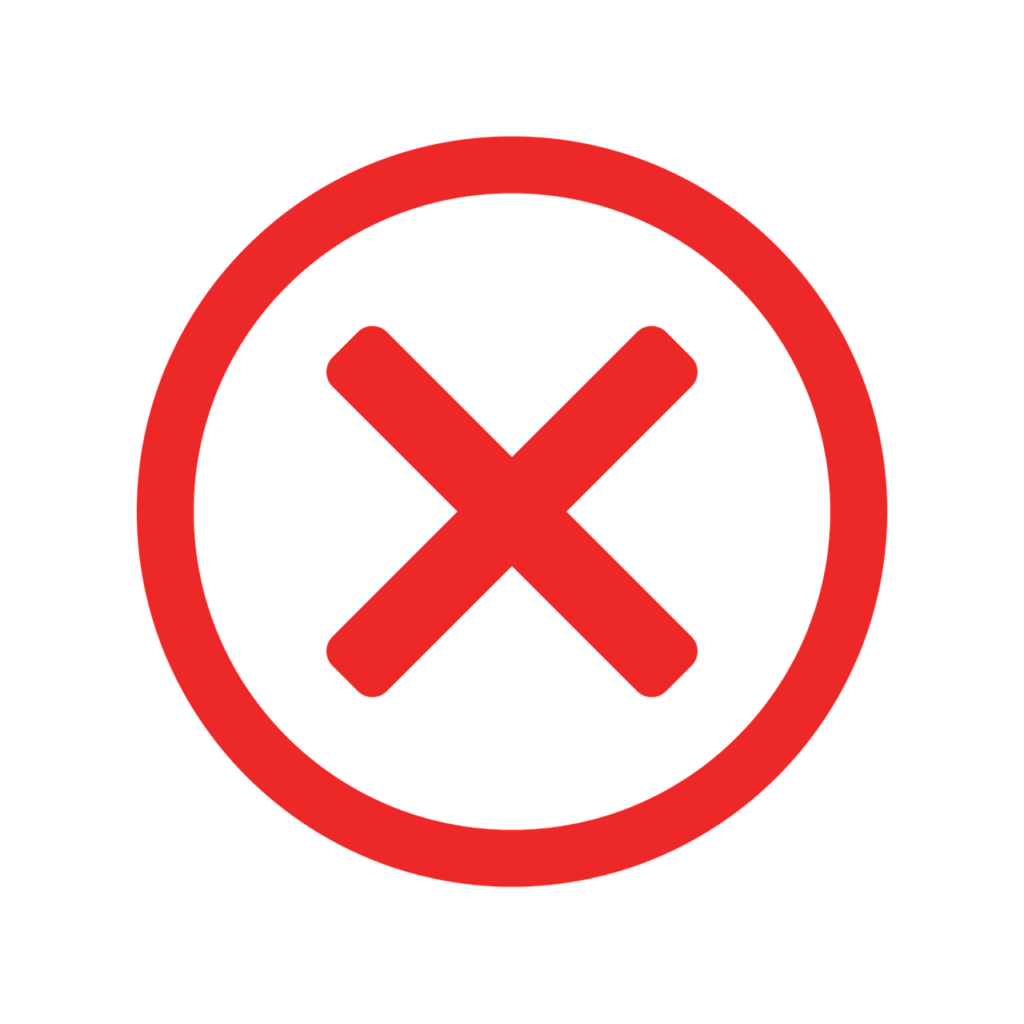
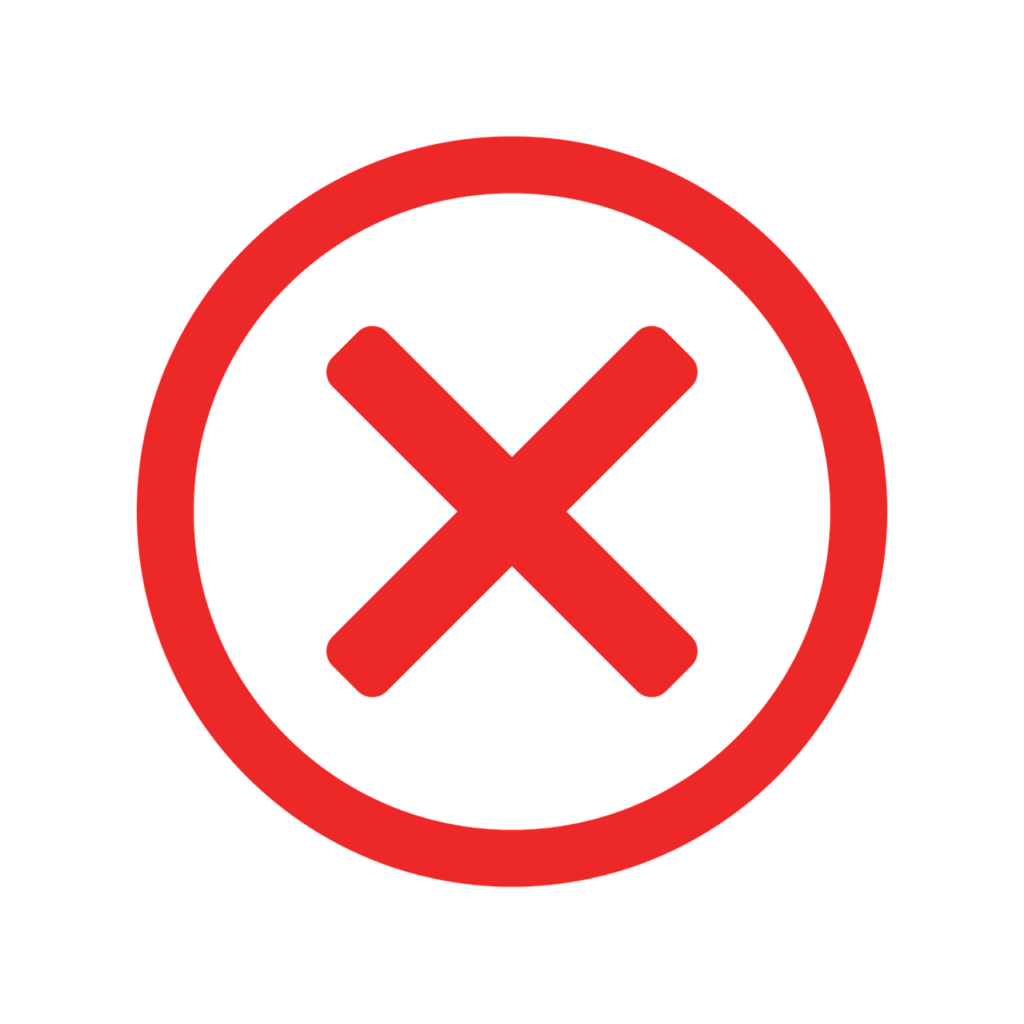
go back to your main screen (proxmox management window) and in the source pane click reload button, this will reload list and check for update
select update and in the right pane click refresh button (a screen showing the process will open, when done close it)
click upgrade button this will open a terminal windows (when ask press y to proceed)
**you see TASK OK at the bottom, always wait for it , it show up when done!**
***if you want to mount a USB drive to make some copy or transfer in the case it’s not auto-mounted***
connect your USB storage device
if it’s not auto-mounted you could do it manually
in terminal type:
mount -t vfat(or your type) /dev/sdd1(your device) /mnt/
once done you could do your thing from the web interface
when done doing your thing
umount /dev/sdd1
Bam!! your ready to use your new machine!!
I will add some text to guide you with those pictures.
And the next tutorial to follow could be setting up a LAMP stack in your machine!!